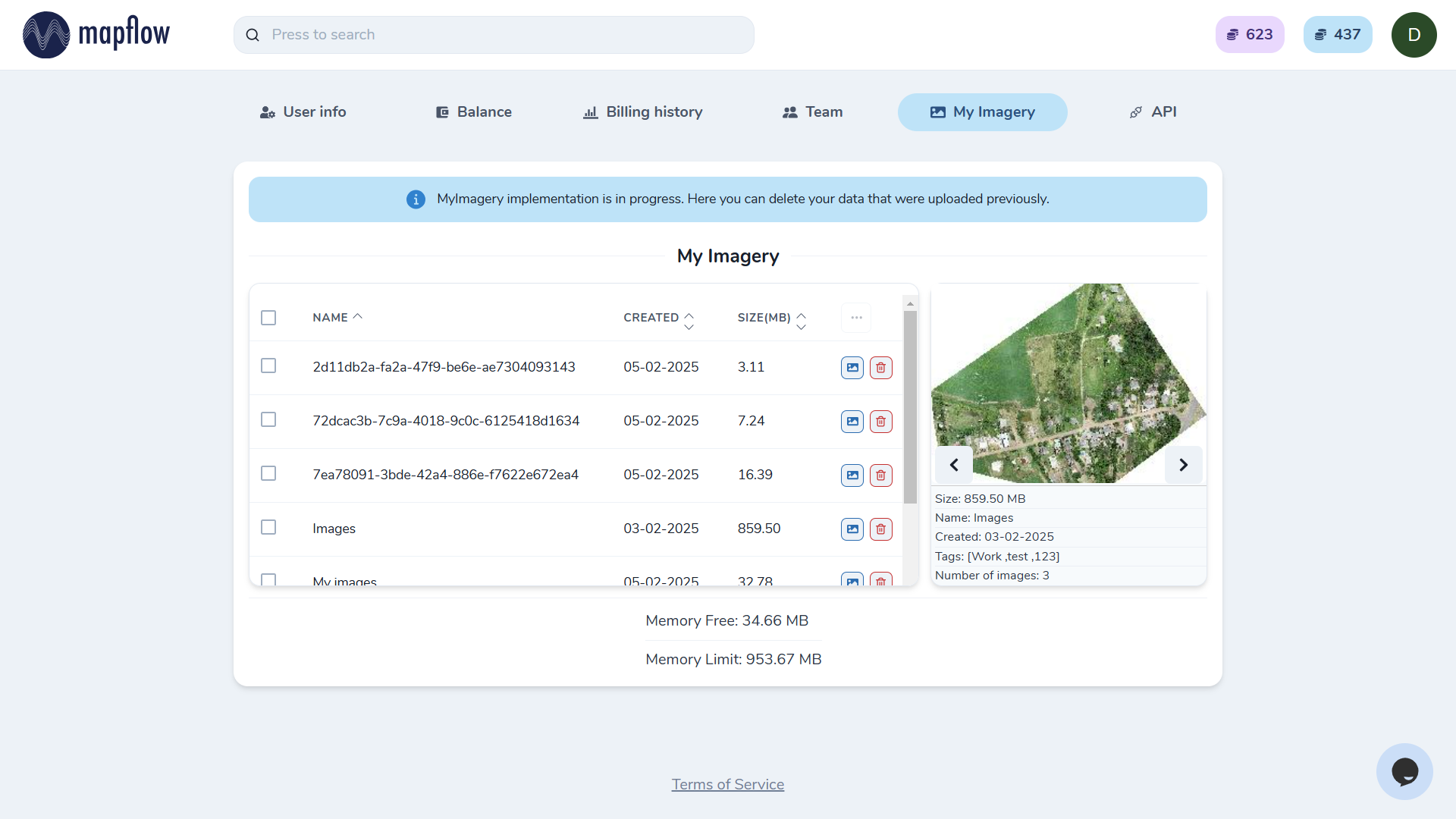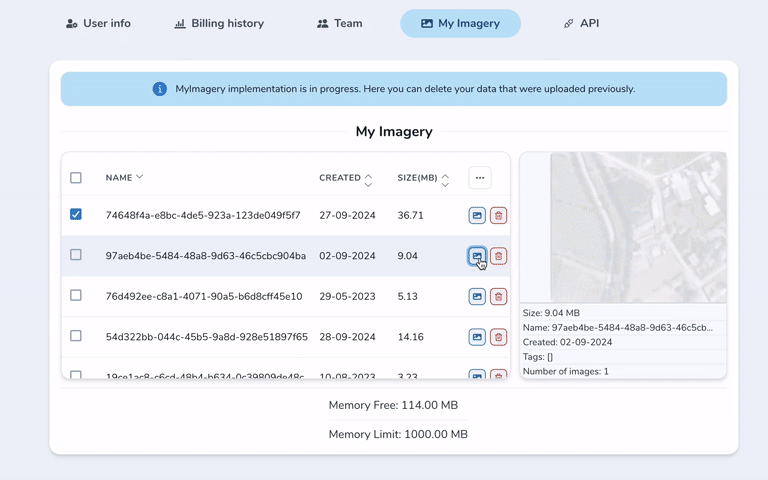My imagery
Note
In general there are four ways to use aerial or satellite data in Mapflow:
My imagery – upload your own images to the Mapflow platform and use them for processing with Mapflow models.
Imagery basemaps – external Imagery providers, such as Mapbox, ArcGIS, etc., are enabled in Mapflow for the instant . You can use them with default models.
Custom URL – you can set your own XYZ or TMS layers, including commercial ones like Nearmap, Maxar, Google, etc. This is available in Mapflow Web, API and QGIS plugin.
Imagery Search – search for the historical imagery in Mapflow Web and QGIS plugin and place you order to get the images from our partners. (under development)
Warning
❗️ Currently, you can use My imagery in Maplfow QGIS plugin and API. The My Imagery Web implementation is in progress.
My imagery in QGIS
“My imagery” allows you to collect images in separate Imagery collections. Using this service, users can easily manage their data collections, reuse images for the next processings and analysis with Mapflow models.
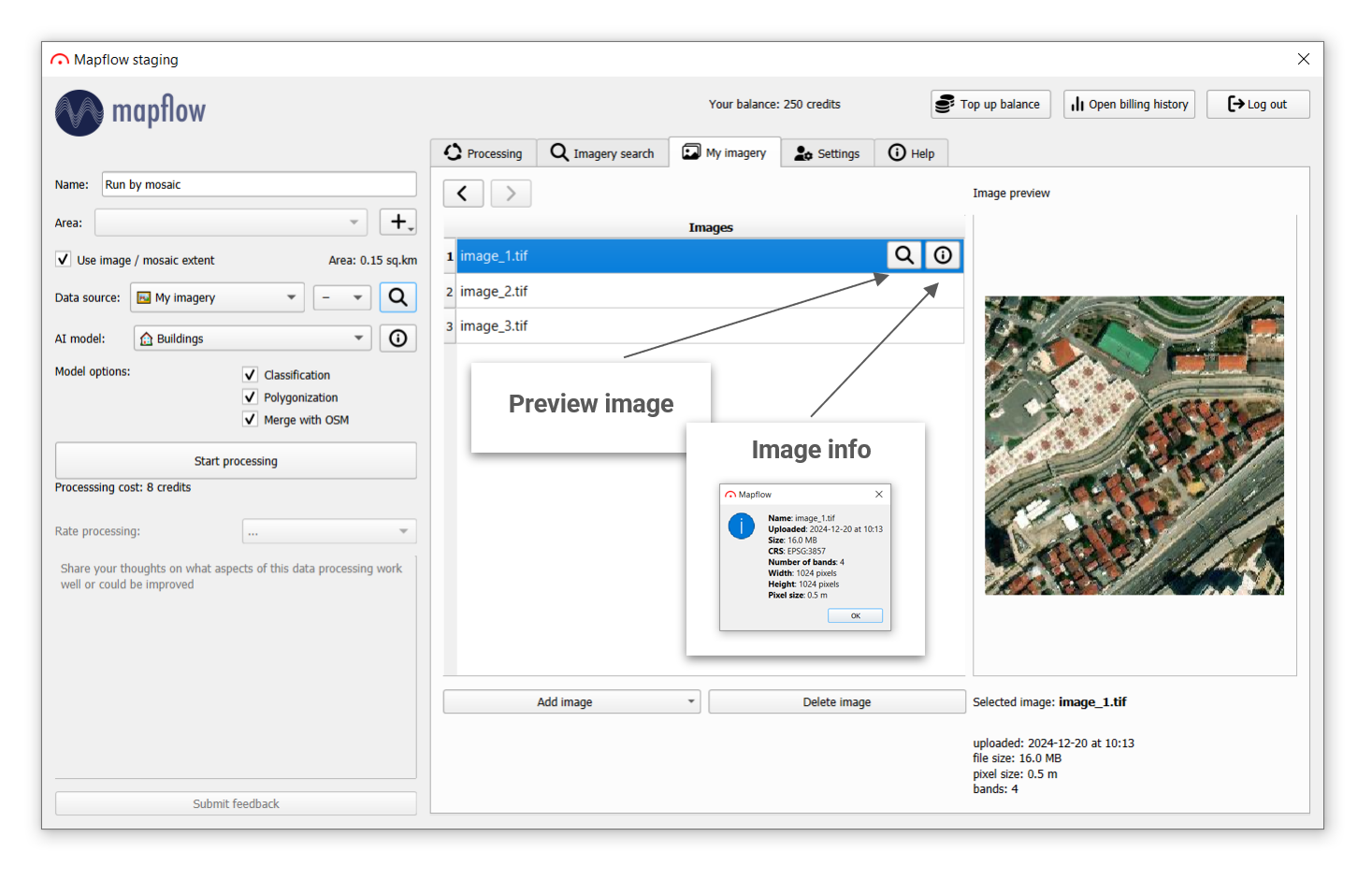
- Basic usage:
Processing of multiple images at one time. If you are experiencing the processing of multiple images in one area, this tool will be helpful.
Reusing of the uploaded images for the next processings
Adding tags to the imagery collections to make them searchable in the Mapflow projects
- The basic scenario of working with “My imagery” service is as follows:
You are creating a Imagery collection (a set of images)
Optionally add tags to identify the collection
Upload your images to the collection
Start processing with Mapflow using the whole Imagery collection or the specific image. With both methods, you can limit the processing area by applying an AOI.
Warning
There are two main restrictions on uploading images in the free plan - the image should be no more than 1 GB and no more than 100,000 pixels by the side. We have no other restrictions on uploading to the collection, but it is important that each uploaded image has the SAME parameters as the rest of the images in the collection (pixel size, number of bands, georeference). For example, two images with pixel sizes of 10 cm and 1 m cannot be added to the same Imagery collection.
Note
Read how to use it in detail in Maplfow QGIS plugin.
My imagery Web
Note
❗️The Web app implementation is in progress. But now you can already view the list of your image collections and, if necessary, delete unused ones.
By default, Mapflow provides a free 1 Gb storage for all new users to upload and process data. If the memory limit is running out (Memory free at the bottom of the page), you can either extend your limit by switching to one of the Premium plans or delete the unused data using this page. After viewing the information about the collection and previewing its images ( ), you can delete one collection at a time (
), you can delete one collection at a time (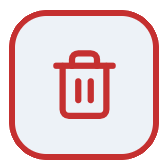 ) or several at once via multiselect ((
) or several at once via multiselect (( ) -> “Delete selected mosaics”).
) -> “Delete selected mosaics”).